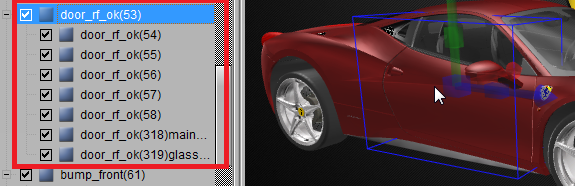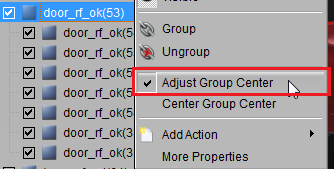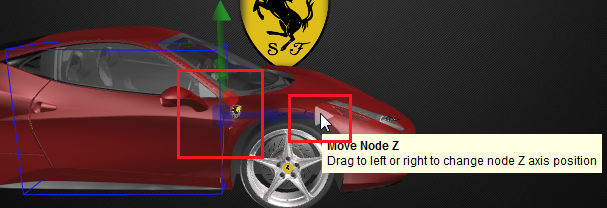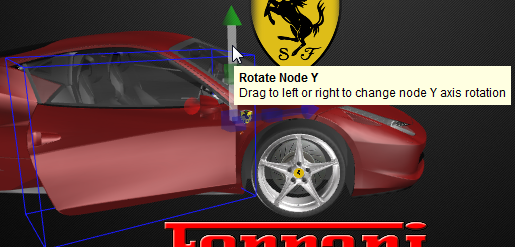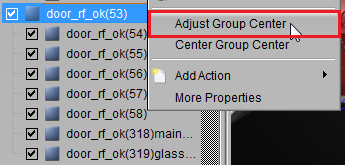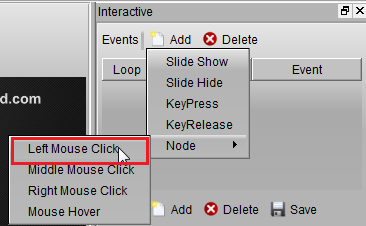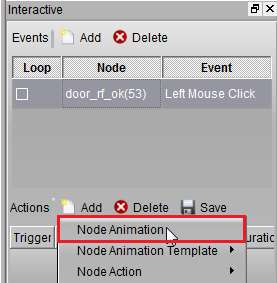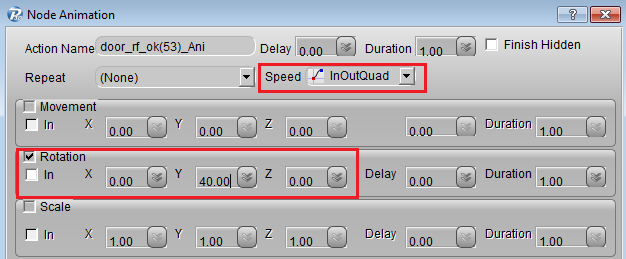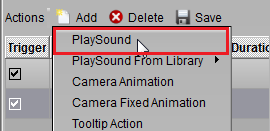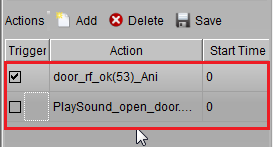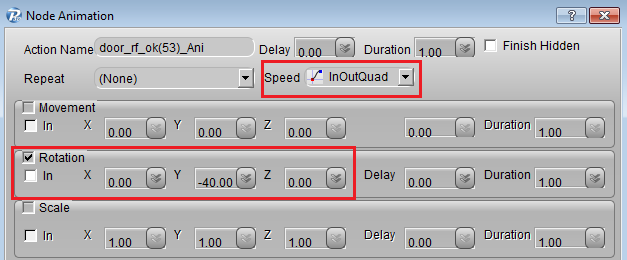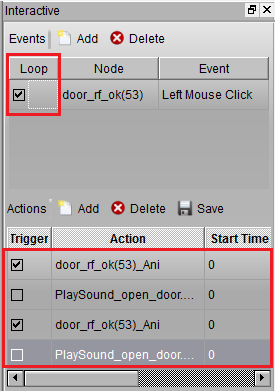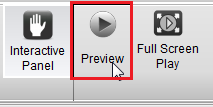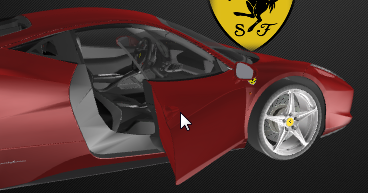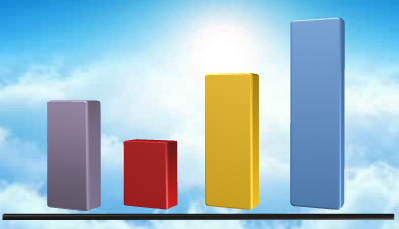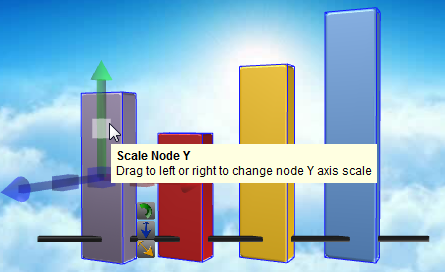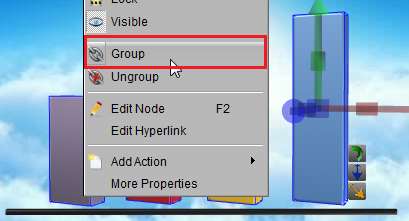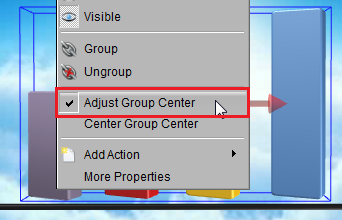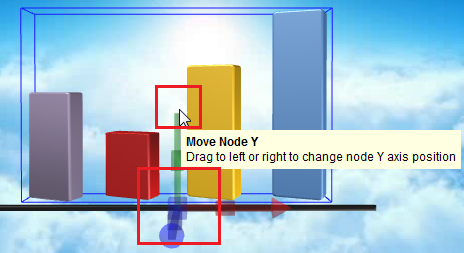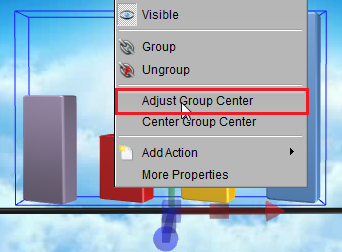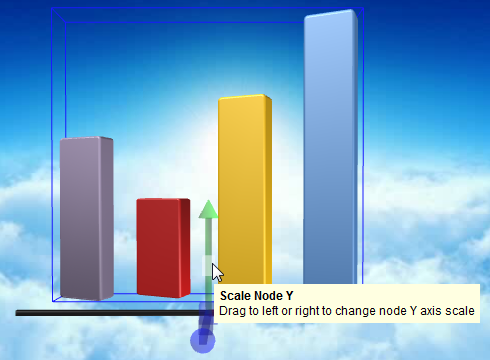1. When we want make some special interactive animation, such as open the door or increase a chart height. Now, let’s learn how to use “adjust group center” function to realize it. First, we import a 3d car model. And select that Door group. We can see the group center at the center of the group.
2. Right click on the group. And check the “Adjust Group Center”.
3. Then, we can use manipulator click any arrow to “Move Node”. In this sample, we used “Move Node Z”. Move the center to the left of the group.
4. When you finish this step, Rotate the Y axis, look we can get open the door along the Y axis.
5. Right click on the group again, and un-check the “Adjust Group Center”.
6. Then, let’s make a interactive animation on the door. Select the group and add a event: Add -> Node -> Left Mouse Click.
7. Then, select the “Left Mouse Click” event, and add a node animation for this event.
8. On the “Node Animation” dialog, set a Y axis animation. The value is 40. If you want make the animation looks real. You can set the speed to “InOutQuad”.
9. If you want play a sound when you open the door, add a “PlaySound” action under the actions list.
10. Now, we add a “open door sound” under the actions list, in order to both actions at same time to start, we set the “Start Time” value is 0, and don’t check “Trigger” at the PlaySound action.
11. Above steps is for open the door, if you want close the door, add another Node animation, the step like above. But the Y axis, we need set to “-40”.
12. When we finished, we get a “Left Mouse Click” event, in this case, we have 2 Trigger actions, so we need select “Loop” at the Event.
13. If we want preview this animation, click “Preview” on the interactive tab. Then we can click the Door control open and close.
14. Another sample, make a rectangle height increase animation. First, create four rectangle.
15. If we scale that height, because the center at the center of the shape, so the top and the bottom increased at the same time.
16. Select all rectangle and right-click on them, make it to a group.
17. And right-click on the group, check “Adjust Group Center”.
18. Use manipulator adjust the center of the group, in this case, we move the Y to the bottom of the group.
19. Right-click on the group and un-check the “Adjust Group Center”.
20. Then, scale the Y axis, look, just increase the top, the bottom don’t through the black line.
Contact us: support@presentation-3d.com Product: Aurora 3D Presentation